Bored of looking at the same lock screen on your iPhone?
You can spice things up a bit thanks to all the customizable options available for your iPhone’s lock screen.
You can customize your iPhone’s lock screen both visually and in terms of functionality. All you need to do is a quick visit to the Settings app.
Your iPhone offers many options through which you can customize your iPhone's lock screen.
You can change the lock screen wallpaper, change notification settings, enable quick settings access, and more. All this allows for greater control over your iPhone when it comes to visuals, functions, and privacy.
If you are looking to customize your iPhone’s lock screen, read this article on how to customize lock screen on iPhone and try it for yourself.
Related: How to Change Auto-Lock on iPhone
How to Customize Lock Screen on iPhone
How to Customize Lock Screen on iPhone in iOS 16
One of iOS 16’s biggest features is its ability to customize the Lock Screen. You can personalize your iPhone Lock Screen extensively, from wallpapers to fonts to colors. You can even add widgets to Lock Screens now.
This article discusses how to customize Lock Screen on iPhone in iOS 16.
Step 1 Open the Settings app on your iPhone.

Step 2 Tap on Wallpaper.

Step 3 Tap on Customize under the Lock Screen thumbnail.

Step 4 Select a new wallpaper from your Photo Library or from Apple’s default collection.
Step 5 Now you can start customizing other aspects of your Lock Screen.

Step 6 Tap on the Clock to change its Font & Color. Select the Font style and color you like.
Step 7 Then, tap on the Date to change the widget. By default, the date widget is set to the iPhone Calendar date widget.

Step 8 Tap on the empty box under time to add a widget. You can fit either two large widgets or four smaller widgets.
Step 9 You can swipe left or right to change Lock Screen color filters. The color will be picked based on the colors in the wallpaper.
Step 10 Now, tap on the Photos icon in the bottom left corner to change photos.
Step 11 You can tap on the ••• button in the bottom right corner to enable or disable Perspective Zoom/Depth Effect.
Step 12 Tap on Done to save your changes, tap on cancel if not.
How to Customize an existing Lock Screen in iOS 16
If you want to customize an existing Lock Screen, follow these steps,
Step 1 Unlock your iPhone but don't go to the Home Screen.
Step 2 Now, press and hold on to your Lock Screen.
Step 3 Select the Lock Screen you want to edit and then tap on Customize.

Step 4 Tap on the Clock to change its Font & Color. Select the Font style and color you like.
Step 5 Then, tap on the Date to change the widget. By default, the date widget is set to the iPhone Calendar date widget.

Step 6 Tap on the empty box under time to add a widget. You can fit either two large widgets or four smaller widgets.
Step 7 You can swipe left or right to change Lock Screen color filters. The color will be picked based on the colors in the wallpaper.
Step 8 Now, tap on the Photos icon in the bottom left corner to change photos.
Step 9 You can tap on the ••• button in the bottom right corner to enable or disable Perspective Zoom/Depth Effect.
Step 10 Tap on Done to save your changes, tap on cancel if not.
Alternatively, you can change the Lock Screen wallpaper using the Settings app too. Check out how in the next option.
How to Change Lock Screen wallpaper in iOS 16
With iOS 16, even changing the Lock Screen wallpaper is slightly different now. Follow these steps to change the Lock Screen wallpaper in iOS 16,
Step 1 Open the Settings app on your iPhone.
Step 2 Tap on Wallpaper.
Step 3 Now tap on Customize under the Lock Screen section. This option lets you set different wallpapers for your Lock Screen and Home Screen separately.
Step 4 Tap on Add New Wallpaper if you want to set the same wallpaper for both Lock and Home Screens.
Step 5 Choose an image from the Apple defaults or from your Gallery.
How to assign Lock Screens to Focus modes
You can assign customized Lock Screens to Focus mode on your iPhone. Check out how to do this,
Step 1 Unlock your iPhone but don't go to the Home Screen.
Step 2 Now, press and hold on to your Lock Screen.
Step 3 Select the Lock Screen you want to link to a Focus mode, then tap on Link Focus.
Step 4 Now, select the Focus mode that you want the Lock Screen to be linked to.
Currently, you can only link one Focus mode to a Lock Screen, but you link multiple Lock Screens to a single Focus mode. But when you activate Focus, there is only one Lock Screen associated with it. This might be a beta state problem, and hopefully, this gets fixed in future updates.
How to create additional Lock Screens in iOS 16
With iOS 16, you can add new lock screens and switch between them whenever you feel like it. You can also customize all these lock screens as shown above. Follow the below steps to add new lock screens to your iPhone in iOS 16.
Step 1 Unlock your iPhone but don't go to the Home Screen.
Step 2 Now press and hold on to your Lock Screen. This is similar to changing Watch Faces on Apple Watch.
Step 3 Now, swipe left and right to switch between existing Lock Screens. If you keep swiping right, you will get the option to Add New Lock Screen, or you can also tap on the blue + button to add a new Lock Screen.
Now, you can customize a new Lock Screen.
How to Customize Lock Screen on iPhone in iOS 15 or Earlier
Change the wallpaper on your Lock screen
The iPhone out of the box ships with the default wallpaper on its lock screen as well and these are always excellent pictures. But looking at the same wallpaper can make things a bit boring and stale, that’s why Apple provides you with the ability to change your lock screen wallpaper.
This can spice things up a bit and you can personalize your iPhone lock screen to your liking. You can use any picture from the gallery, or a Live Photo that can play animation when you 3D Touch your iPhone(should be supported by the iPhone) and more. To customize your iPhone lock screen wallpaper, follow these steps,
Step 1 Open the Settings app on your iPhone.

Step 2 Tap on Wallpaper, then tap on Choose a New Wallpaper.


Step 3 Choose where you want to pick your new wallpaper from. There are four options
- Dynamic: These are circles that float around the screen and react depending on the movement of your iPhone, thanks to the gyroscope sensors.
- Stills: These are picture wallpapers curated by Apple for each model of iPhone.
- Live: These are also wallpapers curated by Apple for your iPhone but they are live photos that can react to 3D Touch.
- Libraries: You can choose any picture saved in your Photos app. This includes selfies, downloaded images, and even Live Photos.

Step 4 Click on the picture/wallpaper you have decided to use.
Step 5 If the default settings of the image are not to your liking, then you can adjust them by
- Move and Scale: If the image/wallpaper is not positioned the way you want, then you can slide the image around or pinch to zoom in or out and precisely position it the way you want.
- Motion: Select this if you need Live Photos to move or not move around depending on motion.
Step 6 Tap on Set.
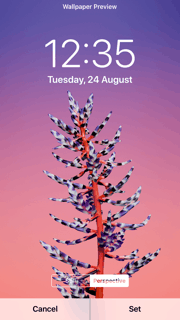
Step 7 Tap on the Set Lock Screen option to change your lock screen wallpaper. You can choose Set Home Screen if you want to change Home Screen wallpaper or you can select Set Both to change the wallpaper of both the home screen and lock screen.
Set Auto-Lock time
Your iPhone will automatically turn off your screen and lock itself when it is left untouched for a while, this feature is known as Auto-Lock. This is to save battery life and for security reasons as well. By default, Auto-Lock is set to 2 minutes but you can change this time to your liking. To do this,
Step 1 Open the Settings app on your iPhone.

Step 2 Tap on the Display and Brightness option. Here, choose Auto-Lock.

Step 3 Choose your preferred timing from these options,
- 30 Seconds
- 1 Minute
- 2 Minutes
- 3 Minutes
- 4 Minutes
- 5 Minutes
- Never
Note that you can change Auto-Lock when your iPhone is in power saver mode.
Turn off access to Control Center, Siri Access, Home control, and more
Control Center on iPhone provides you with quick access to settings, media controls, home accessories, and more right from your lock screen. But this also means others can get access to the Control Center even when your phone is locked.
So if this concerns you, then you can enable or disable Control Center, Siri access, Home Control, and more from your lock screen depending on your needs. You can do this by,
Step 1 Open the Settings app on your iPhone.

Step 2 Tap on Face ID and Passcode or Touch ID and Passcode option depending on your iPhone model.

Step 3 Enter your Passcode.
Step 4 Tap the switch next to the controls that you want to restrict. These are available under Allow Access When Locked option as follows,
- Today View – All your gadgets/devices
- Notification Center – Any notification that you’ve received
- Control Center – Quick access controls like Wi-Fi, music playback, and screen brightness
- Siri – Turning this off means you’ll need to unlock your iPhone to use Siri.
- Reply with Message – This allows you to reply directly to a notification from the Lock screen.
- Home Control – You can control your HomeKit accessories like smart lights or garage door openers.
- Wallet – Open up the Wallet app on your iPhone for a quick payment.
- Return Missed Calls – Turning this off will prevent you from returning a missed call from the lock screen.

Manage notifications for the Lock screen
Your iPhone can display notifications on your lock screen. This is a useful feature but it has some issues especially when it comes to privacy.
You don’t want your personal or private notifications to be a matter of public concern. But there is a fix for this, you can manage notifications for your iPhone lock screen by following the steps below,
Step 1 Open the Settings app on your iPhone.

Step 2 Tap Notifications and then choose the app for which you want to disable lock screen notifications.

Step 3 Tap on the Lock Screen symbol, the blue tick under the Lock Screen symbol should have disappeared now.
Step 4 Repeat the same for any app you want.

Step 5 Select Notification Grouping and choose if you want notifications to be grouped by Automatic, By App, or Off for your lock screen and your notification center.
Raise to Wake
Raise to Wake is a feature that has been available on iPhones since the first generation iPhone SE but your iPhone should be running at least iOS 10 or later. This feature allows your iPhones screen to wake up automatically when you pick it up without tapping the screen or pressing on any buttons.
This allows users to check notifications easily but in case you don’t want this feature then you can disable it by,
Step 1 Open the Settings app on your iPhone.
Step 2 Tap on Display & Brightness.
Step 3 Now tap on the Raise to Wake option to toggle it on or off.
Set a GIF as a Wallpaper on iPhone
iPhones allow you to set Live Wallpapers for your lock screen and these are awesome and all but still they are just a bunch of wavy colors, patterns, and some ink-in-water effects.
What if you wanted something even more awesome, something more personal, and something that truly made your lock screen more personal? Then GIFs are the answer.
You can set GIFs as your lock screen wallpaper on your iPhone. It is a simple process yet it is one of the coolest customization options for your iPhone. If you have found the perfect GIF, follow these steps,
Step 1 Choose the GiF you want to set as your lock screen wallpaper from the web.
Step 2 Once you have this GIF available locally, use the three little dots in the bottom right corner and select the Convert to Live Photo option. You will be offered two options, choose any of them,
- Save as Live Photo (Full Screen) - This option crops the GIF to fill your entire iPhone screen.
- Save as Live Photo (Fit to Screen) - This option uses the GIF as it is but adds black bars to fill the screen.
Step 3 Now, open the Settings app on your iPhone.
Step 4 Tap on the Wallpaper option.
Step 5 Finally choose the GIF you saved as a Live Photo from the Live Photos option and set it as your lock screen wallpaper. You can also set it as your home screen wallpaper as well.
So there you have it, you can set the stupidest, most hilarious GIFs/memes to truly display your personality to anyone who checks your iPhone’s lock screen.
How to set up Medical ID on Lock Screen of iPhone

Medical ID is one of the most vital aspect of your iPhone available on the Lock Screen as it could save your life in an emergency. Here’s how you can set it up,
Step 1 Open the Health app on your iPhone
Step 2 Tap on the Summary tab.
Step 3 Tap on your profile picture in the upper-right corner.
Step 4 Under your profile picture, tap Medical ID.
Step 5 Tap on Edit in the upper-right corner to edit details.
Step 6 Turn on Show When Locked to make your Medical ID available on the lock screen. This gives information to people who want to help, in case of an emergency.
Step 7 Enter health information like your date of birth, allergies, blood type, etc.
Step 8 Tap on Done.
How to add a widget to your iPhone Lock screen

To add widgets to your lock screen, follow these steps,
Step 1 Swipe to the right on your iPhone’s Lock screen.
Step 2 Tap on Edit at the bottom of the screen.
Step 3 Find the widget that you want to add to your Lock Screen.
Step 4 Tap the green + icon next to the widgets that you want to add.
Step 6 Tap the Done to finalize.
How to remove a widget from your iPhone Lock screen

To remove a widget from your iPhone Lock screen, follow these steps,
Step 1 Swipe to the right on your device’s Lock screen
Step 2 Tap on Edit at the bottom of the screen.
Step 3 Find the widget that you want to remove and tap on it.
Step 4 Tap the red - icon to remove the widget
Step 5 Tap on Done to confirm.
How to disable widgets from your iPhone Lock screen

If you are not a fan of the widgets on your Lock screen, then you can just disable them completely. To do this, follow these steps,
Step 1 Open the Settings app on your iPhone.
Step 2 Tap on Touch ID & Passcode.
Step 3 Now, enter your passcode.
Step 4 Scroll down to the Allow access when locked section.
Step 5 Toggle off the switch next to Today.
How to Turn Off the iPhone Lock Sound

If you don't like the clicking sound that you hear when you lock your device, then you can turn it off. This setting is useful to confirm if your device has been locked, but it can also be annoying sometimes.
To turn off the iPhone lock sound, visit Settings -> Sounds & Haptics -> Scroll to the bottom of the page -> select Disable Lock Sound and you won't hear anything you lock your iPhone's screen.
Conclusion
If you have read or watched any videos on Android vs. iPhone, then one major complaint against iPhones would be their lack of customizability.
Android does offer extensive customization options but that doesn’t mean iPhones lack customizability.
From the above article, you would have seen that almost every aspect of the iPhone lock screen is customizable.
Apple tends to add features at a slower rate than iPhone, especially when it comes to customizability, but when they do it works very well.
On Android, most of the same customizing options are riddled with bugs and glitches, but in the case of iPhones, they work flawlessly.
So, if you are an iPhone user, you have options to customize your lock screen as well, and I hope this article on how to customize lock screen on iPhone helped you.
How do I move the clock on my Lock screen iPhone?
There are two ways to move the clock on your iPhone’s lock screen. You can either go into your phone’s settings and change the time format or download a lock screen clock app that lets you customize the clock on your lock screen.
Can I remove the clock from the Lock Screen on my iPhone?
Yes, you can remove the clock from your iPhone’s Lock Screen. To do this, follow these steps,
Step 1 Open the Settings app on your iPhone
Step 2 Tap on Display & Brightness.
Step 3 Under Clock, toggle off the Show on Lock Screen option.
Troubleshooting Lock Screen Widgets Not Working on iPhone
If you're encountering difficulties with Lock Screen widgets on your iPhone, such as them not functioning properly, there are several potential causes to consider.
These may include faulty widgets, outdated companion widget apps, restrictions on widget display, software glitches, or other factors.
Check Widget Restrictions:

The first step is to ensure that widgets haven't been inadvertently blocked from displaying on your iPhone's Lock Screen.
a. Open the Settings app on your iPhone.
b. Scroll down and tap on "Face ID & Passcode" or "Touch ID & Passcode."
c. Under the "Allow Access When Unlocked" section, ensure that the toggle for "Lock Screen Widgets" is turned on.
Remove and Re-Add Widgets:

If the widgets continue to malfunction on the Lock Screen, try removing and re-adding them.
a. Long-press on the Lock Screen to access the wallpaper gallery.
b. Swipe to locate the Lock Screen and tap on the "Customize" button at the bottom of the screen.
c. Select the Lock Screen preview option.
d. Tap on the "-" button to the left of each widget to remove them.
e. Tap on "Done" at the top right corner of the screen to confirm the removal. f. Restart your iPhone.
Allow Location Access for Widgets:

Certain widgets, such as weather widgets, require access to your location in order to provide accurate information.
a. Open the Settings app on your iPhone.
b. Tap on "Privacy & Security" and then select "Location Services."
c. Locate the widget app in question and ensure that it is allowed to access your location.
Update Widget Apps:

If the problem persists, it is advisable to update the widget apps installed on your iPhone. Outdated versions of these apps may cause compatibility issues.
a. Open the App Store on your iPhone.
b. Tap on your profile icon located at the top right corner of the screen.
c. Scroll down to locate the widget apps and update them to their latest versions.
Perform a Force Reset:

Performing a force reset, also known as a hard reset, can often resolve unusual issues.
a. Press and quickly release the volume up button.
b. Press and quickly release the volume down button.
c. Hold down the side button or power button until the Apple logo appears on the screen.



