Want to know how Apple Pencil works? Check out our guide on How Apple Pencil Works for more details.
I have always been a fan of Apple products and ever since the first Apple Pencil. I love drawing on my iPad and with the Apple Pencil, it became so much easier. I've always been fascinated by how it delivers pixel-perfect precision.
The Apple Pencil comprises a replaceable plastic tip that connects with the display of your iPad, the shaft which is cylindrical similar to a pencil along with a charging mechanism. Apple Pencils are known for their precision, pressure, and tilt sensitivity.
Over the years Apple has made changes to the design and the charging mechanism of the Apple Pencil and introduced the Apple Pencil 2nd Gen. However, it's also a little pricey, unlike its contemporaries.
After using both Apple pencils for half a year and putting it through various stress tests, I found out the capabilities and limitations of these amazing styli. Most importantly, I found out:
Apple Pencils have sensors that not only detect the pressure produced by the nib on the screen but also have 9-axis gyroscope sensors to detect the angle of movement. The combination of these sensors helps produce thin and thick lines and even shades. The algorithm processes this data and even helps calibrate the pencil to various iPad.
Related: How to use an Apple Pencil?
How Does the USB-C Apple Pencil Work?

The USB-C Apple Pencil is a stylus designed specifically for use with iPads that are equipped with a USB-C port.
It functions similarly to its predecessor, the Lightning Apple Pencil, but instead of using a Lightning port for charging and pairing, it utilizes a USB-C port.
How to Charge the USB-C Apple Pencil?
To charge the USB-C Apple Pencil, you can plug it directly into the USB-C port on your compatible iPad.
Alternatively, you can also use a USB-C charger by connecting the Pencil to the charger using a USB-C to USB-C cable.
How to Pair the USB-C Apple Pencil?
- Connecting to iPad: To initiate the pairing process, simply plug the USB-C Apple Pencil into the USB-C port on your iPad.
- Pairing Prompt: Upon connection, a pairing prompt will appear on the iPad screen, indicating that the Pencil is ready to be paired.
- Completing the Pairing: Tap "Pair" on the prompt to complete the pairing process. This establishes a connection between the Pencil and your iPad.

Features of the USB-C Apple Pencil
Features and Functionality: Once paired with your iPad, the USB-C Apple Pencil offers a wide range of features and functions. These include:
Pixel-Perfect Precision: The Pencil provides precise input, allowing for accurate drawing and writing.
Low Latency: It has minimal lag, providing a responsive and natural writing/drawing experience.
Tilt Sensitivity: The Pencil can detect the angle at which it's held, enabling shading effects and various brush styles.
Double-Tap Functionality: Double-tapping the side of the Pencil allows you to switch between tools or perform other customizable actions.
Magnetic Attachment: The Pencil can be magnetically attached to the side of compatible iPads for convenient storage.
How to Use the USB-C Apple Pencil?
- Ensure the Pencil is Charged: Before using the USB-C Apple Pencil, make sure it's adequately charged to ensure uninterrupted usage.
- Pairing with iPad: Connect the Pencil to your iPad using the USB-C port to establish a connection.
- Open Supported App: Launch an application on your iPad that supports Apple Pencil input. This could be a note-taking app, drawing program, or any other compatible software.
- Start Creating: Use the Apple Pencil to draw, write, or take notes within the application. The Pencil offers a natural and precise input method.
Additional Functions of the USB-C Apple Pencil
- Double-Tap Tool Switching: Tap the side of the Pencil twice to quickly switch between tools or perform a customizable action within supported apps.
- Magnetic Attachment: To store the Pencil, place it near the side of the iPad where it will automatically attach magnetically.
- Detaching the Pencil: Gently pull the Pencil away from the iPad to remove it.
The USB-C Apple Pencil is an excellent tool suitable for various purposes, including note-taking, drawing, sketching, and more. Its ease of use and rich feature set make it a valuable asset for students, artists, and professionals alike.
However, it's important to note that the USB-C Apple Pencil does not support wireless charging or magnetic charging on the iPad.
How Apple Pencil works
With the changes in both versions, the method to pair the devices are different in either case. The design and methods of connectivity are also different. Let’s take a look at how different the Apple Pencil 1st and 2nd Gen are and how Apple Pencil works.
How does Apple Pencil Work - Technical Guide

Apple Pencil is one of the best accessories for iPads. It can track, measure pressure, and measure the angle that is then used to provide users with a real pen/pencil-like experience. This lets artists create life-like images and designs. Check out how the Apple Pencil tracks, and measures pressure and angle in this section.
How does Apple Pencil track

iPad’s screen is responsible for tracking Apple Pencil. iPad screens are special as they feature two layers for input detection, one layer for touch detection and the other for Apple Pencil and other styluses. This is why Apple Pencil won't work on other devices like iPhone as the layer for Stylus detection doesn't exist.
iPad tracks the path of an Apple Pencil or other stylus by scanning and recording the exact location on the screen. iPad does this 240 times in a second to make sure tracking is accurate. This is also known as the touch sampling rate.
For iPad, the touch sampling rate is 120 Hz when used with a finger and 240 Hz when used with Apple Pencil. So tracking is better and more accurate when you use an Apple Pencil on your iPad. This is done so that users can iPad for professional tasks like drawing, sketching, and graphic designing.
How does Apple Pencil measure force (Pressure Sensitivity)

Pressure sensitivity is a cool feature of the Apple Pencil that most cheap styluses can't replicate. Pressure sensitivity calculates how hard you are pressing on your iPad screen and this data is used to draw or paint more naturally. So, how does Apple Pencil measure force,
Unlike tracking, force is measured by the Apple Pencil. The Apple Pencil features a force sensor that is able to measure force. This force sensor is inside the Pencil and when you press on the nib, it calculates how hard you press on them.
Apple Pencil can measure three-dimensional force. The force sensor present in Apple Pencil can measure and calculate radial and axial direction as well. This lets the Apple Pencil measure force when not applied perpendicularly too.
Here is an image of how the Apple Pencil’s force sensor works,
How does Apple Pencil measure Angle (Tilt Sensitivity)

For most users, tracking and pressure sensitivity will be all they need. But Apple has added the ability to measure the angle, which allows professional users to take even more advantage of the Apple Pencil.
To measure tilt angle, both the Apple Pencil and the iPad work in tandem. iPad measures tilt angle by calculating the orientation of the stylus in relation to the iPad screen. Your iPad screen detects Apple Pencils capacitance in multiple locations to calculate the tilt angle.
The angle is then put to practical use by increasing or decreasing the width of the line drawn. This is how a real pencil works on paper.
Here is a detailed explanation of tilt sensitivity is measured,
To calculate the angle, Apple Pencil features two electrodes, one at the tip and one above known as the ring electrode. Your iPad uses both of them to calculate angle by,
- Detecting capacitance at the tip.
- Then detecting capacitance along the ring.
- Calculate the angle by measuring the distance between them.
Connecting The Apple Pencil to Your iPad
Connecting the Apple Pencil 1st Gen to your iPad

- With the 1st Gen Apple Pencil, you will have to first power on your iPad and make sure the device is unlocked.
- Once in, uncap the Apple Pencil and plug it into the iPad you’re using.
- A Bluetooth pairing pop-up request will appear on the display, tap on “Pair” to have both the devices connected.
Connecting the Apple Pencil 2nd Gen to your iPad

- If you’re using the Apple Pencil 2ndGen, make sure to have the iPad powered up and unlocked.
- Proceed to place the Apple Pencil on the wider side of the iPad which houses the magnetic strip. Once the Apple Pencil is firmly in place a Bluetooth pairing pop-up will appear on the screen.
- Tap on “Pair” to connect both the devices.
Upon following these steps you will be able to use the Apple Pencil on your iPad. However, if you’re planning on having the Apple Pencil paired with a secondary device, follow the same steps listed above on the new iPad. Check out our guide on How Apple Pencil Works for more details.
Charging the Apple Pencil
Charging the Apple Pencil 1st Gen

- Charging the Apple Pencil is not a complex task, simply pop off the cap and plug it in. There are currently two methods you can follow to have your 1st gen Apple Pencil charged.
Charging using the iPad Pro

- With an iPad Pro, you can plug the lightning adapter of the Pencil directly into it to get it charged. Begin by removing the cap of the Apple Pencil. Slide the Pencil’s lightning adapter into the iPad or iPad Pro to commence charging.
- To keep the cap safe while the Apple Pencil is charging, place it next to the Home button on the iPad Pro, the magnetic strip will keep the cap in place.
Charging using the Lightning cable

- Take off the cap from the Apple Pencil and connect the lightning adapter to a connector. Place the lightning cable into the opposite end of the connector and your Apple Pencil commences charging.
Charging the Apple Pencil 2nd Gen
2nd Gen Apple Pencils are the easiest to charge, there can only be one way to do so.

- Simply place the Apple Pencil next to the wider side of the iPad Pro’s body, the magnetic strip on the iPad will keep the Apple Pencil in place to charge.
The Apple Pencil comes with Quick charge technology that can give you up to half an hour of use from charging the Apple Pencil for just 15 seconds. As a suggestion, it’s best to charge the Apple Pencil for a minimum of 10-15 minutes if the battery is lower than 20%, this helps conserve the lifespan of the battery situated within the Apple pencil. Check out our guide on How Apple Pencil Works for more details.
What are the Apple Pencil's features?
With the Apple Pencil, you don’t need any special application or menu for it to function on the iPad or iPad Pro. Once you have paired both devices you’re ready to draw, write or navigate in any app that’s installed on the iPad. Check out our guide on How Apple Pencil Works for more details.

The Apple pencil does however have a few interesting features that make it a unique device providing you with an exhilarating experience. For example, its weight and center of gravity are similar to that of a real pencil. So, you can sketch away without any issues.

Here are some of the Apple Pencil's features:
Full pressure and tilt-sensitive
- The Apple Pencil is a full pressure and tilt-sensitive stylus which does not include an eraser of any kind. The white nib on the Pencil acts as a primary interactor between you and your iPad and can erase your drawing by double-tapping the flat side of the Apple pencil. Tilting the Apple Pencil allows you to shade while pressing down harder and creates thicker lines than when you draw with gentle brush strokes.
Change additional functions
- Users of the Apple Pencil 2nd Gen are provided with the ability to change the additional function which can be accessed by double-tapping the flat side of the Apple Pencil. While most applications would have the eraser configured by default, some apps like the Notes app will allow you to change this function to create a trigger that switches between the current tool being used and the previous tool that was used.

- Open “Settings” on your iPad Pro.
- Tap Apple Pencil.
- You can pick between Switching off the feature, Switch Between Current Tool and Eraser, Show Color Palette, or Switch Between Current Tool and Last Used.
Multi-touch gestures
- With iPad OS your iPad supports multi-touch gestures which allow your Apple Pencil to act as a navigational scroller. Though supported by the iPad OS, the feature can be utilized in an alternative way for example, in the Notes app you can touch the display using two fingers and the Apple Pencil simultaneously to generate a ruler that can help you draw straight lines with your Apple Pencil.
Palm Rejection
- Once your Apple Pencil is connected to the iPad your iPad automatically enables the palm rejection feature. With the 1st Gen Apple Pencil, you were made to hold your hand so that your palm does not rest on the display, this caused some hindrances with comfort and the ability to do your work swiftly. With the 2nd Gen Apple Pencil and the iPad Pro, those worries are a thing of the past.
Trace Through Paper
- The Apple Pencil can trace through paper, preferably A4 printer paper or Bond paper. This is a feature that’s beneficial to those who wish to draw something on the iPad by tracing the image from another source.
Simple Pairing Feature
- One of the Apple Pencil's most useful features is the Simple Pairing feature. It basically connects to the iPad automatically. So, you don't have to pair it every single time like other styli. Once, you pair it the first time by following all the prompts, the iPad registers the Apple Pencil and you'll never have to go through the hassle of pairing it again.
- For the first version, you can pair it by plugging it in. As for the second-generation Apple Pencil, all you have to do is attach it to the iPad magnetically and you're sorted.
Inductive Charging
- One of the best and most useful features of the Apple Pencil 2 is its ability to charge when connected to the iPad. So, it's at 100% every single time. Of course, the charging process is quite slow and it needs to be magnetically attached to the iPad.
Low Latency
- The Apple Pencil has unbelievably low latency. In fact, it's one of the best. The time taken for the action to appear on screen is seamless. So, it feels like you are essential, sketching in real-time. Check out our guide on How Apple Pencil Works for more details.
Pencil Hover
- Hover is a new feature Apple released with their latest M2 iPad Pro. This feature is available only to Apple Pencil 2 users and it offers a new level of interaction while using the iPad. The Hover feature enables the iPad to detect the Apple Pencil up to 12mm above the surface of the screen and a preview of the stylus will appear on the iPad, thereby improving accuracy.
How does Apple Pencil 2 Work
The underlying technology of the Apple Pencil 2 is similar to Apple Pencil 1. It features the same technology as the Apple Pencil 1 but features a different design and a few other upgrades that make it better and more suited for iPad Pros.
Unlike the Apple Pencil 1 which requires to be charged using a Lightning connector, the Apple Pencil 2 can attach to the side of an iPad and charge using magnetic induction. So for the Apple Pencil 2 to work, you need to charge it by placing it on the side of your iPad.
Apart from the designs and charging technology, there is not much difference between the Apple Pencil 1 and Apple Pencil 2. They both work the same way and offer the same performance too.
Where Can The Apple Pencil Be Used?
The Apple Pencil replaces nearly every finger function and it can do things like open pages, scroll through pages and more. Here are the many uses of the Apple Pencil with iPadOS;
- You can take screenshots with an Apple Pencil and upon clicking the preview button on the iPad, you can draw and write on the screenshot using the Apple Pencil.
- Markup is a built-in feature that not only lets you use the Apple Pencil to write on screenshots, but you can also use it in a number of apps like Mail or Messages to sign PDFs or draw on photos before sharing them with someone.
- The Apple Pencil can also be used to navigate through certain third-party apps for the iPad. There are plenty to choose from and the best way to search for an app that's compatible with the Apple Pencil is by searching for the term Apple Pencil in the App Store.
- You can use the Apple Pencil to sketch or draw in apps like Procreate, Linea Sketch or Adobe Fresco.
- The Apple Pencil can also be used in Notability to take notes, sketch, annotate PDFs and more.
- It can also be used to edit photos in Pixelmator and Adobe Fresco & is compatible with Pigment which is a coloring app for the iPad.
Compatible Devices
Both variants of the Apple Pencil are not compatible with all iPad models. The breakup of which Apple Pencil can work on which iPad is:
Apple Pencil (1st Gen)
- iPad Air (3rd Gen)
- iPad mini (5th Gen)
- iPad (6th, 8th & 9th Gen)
- 10.2-inch iPad (7th Gen)
- iPad Pro 12.9-inch (2nd Gen)
- iPad Pro 12.9-inch (1st Gen)
- iPad Pro 10.5-inch
- iPad Pro 9.7-inch
- iPad 10 (10th Gen) 2022
Apple Pencil (2nd Gen)
- iPad Pro 12.9-inch (3rd Gen)
- iPad Pro 12.9-inch (4th Gen)
- iPad Pro 11-inch (1st Gen)
- iPad Pro 11-inch (2nd Gen)
- iPad Mini (6th Gen)
- iPad Air (4th Gen and Later)
How Apple Pencil Works - Takeaway
The Apple Pencil is a great tool that has been designed for drawing, writing, and sketching, and in this case where it can replace your finger for navigation of the iPad OS. The Apple Pencil is truly worth the money if these are what you intend to do. However, it works well if you don’t wish to leave fingerprints on your iPad’s display.
Either way, it seems to be an accessory that most iPad owners are after as it makes their overall work experience easier than without one. Check out our guide on How Apple Pencil works.
What to do if my Apple Pencil stops working
Though the Apple Pencil was designed to be a simple yet powerful device, it is bound to stop working due to the unpredictable nature of technology. Check out our guide on How Apple Pencil Works for more details.
Loose Nib
- Over time, the nib on the Apple Pencil can tend to wear off and become loose. When this happens the connectivity between the display of your iPad Pro and the Apple Pencil will not be accurate as you’d have to change the nib.
- All you will have to do is take out the spare nib that is provided within the Apple Pencil box and replace the nib that’s old. Normally all you’d have to do is simply tighten the nib and it should work just fine.
- While using the Apple Pencil, make sure not to apply too much pressure as that can damage the nib and reduce its lifeline.
Low Battery
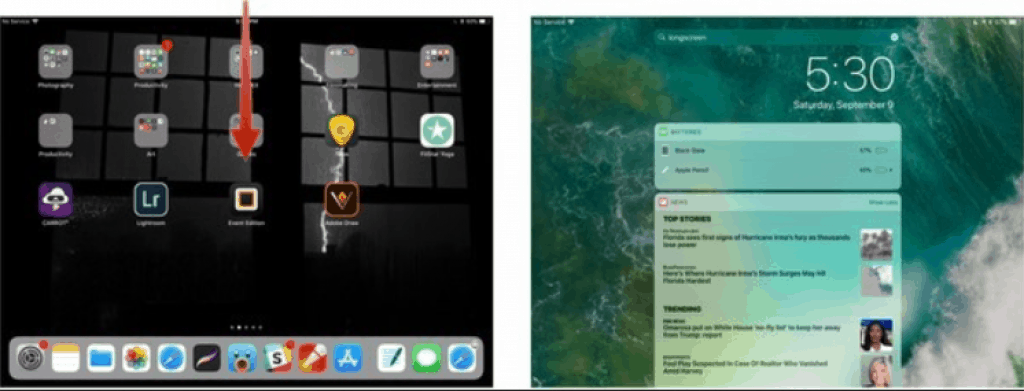
- The silliest thing to forget is that your Apple Pencil has to be charged. To check the battery level of the Pencil, scroll down on the notification center and check the levels of your Apple Pencil by tapping on the batteries.
- If the Apple Pencil does not have any charge, plug it into your iPad for ten minutes and check once again.
Rebooting the iPad Pro
- At times the Apple Pencil may lose connectivity with the iPad Pro and won’t connect. This is not because there is an underlying issue with the Apple Pencil, rather it’s to do with the iPad. Simply restarting the iPad should fix the issue.
Disconnect and Re-pair the Apple Pencil with your iPad Pro
- If you’re unable to view your Apple Pencil under devices it means it’s not connected or there is an issue with the Bluetooth of the iPad and Pencil. In this case, you will have to disconnect or unpair the Pencil from the iPad and repair them.
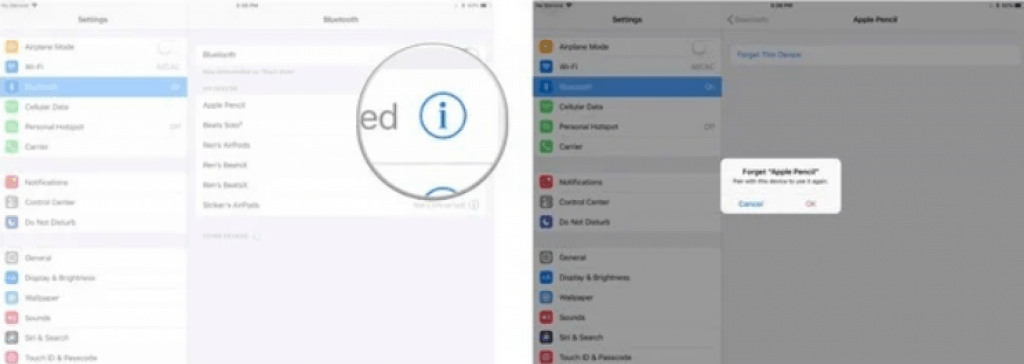
- From the iPad's Home screen tap on “Settings”.
- Proceed to click on “Bluetooth”.
- Tap on the “Info” button to the right of the Apple Pencil that is found under “My Devices”.
- Now click on “Forget”.
Proceed to pair the Apple Pencil with the iPad once again by following the instructions listed under “Connecting the Apple Pencil”. Check out our guide on How Apple Pencil Works for more details.
Apple Pencil 1 vs Apple Pencil 2 - Which is better?
While both Apple Pencils fundamentally function in the same manner, they have their differences. With the biggest being the design. The Apple Pencil 1 which hit the market in 2015 is more robust. It is more smooth and round in shape as opposed to the Apple Pencil 2.
The Apple Pencil 1 also comes with its very own lightning port and can be charged using the proprietary charger. While it does have an inbuilt charging port, it lacks an ergonomic build. Apple considered this matter and changed the entire device with the Apple Pencil 2.
The second-generation device is sleek, flat on some sides, and essentially functions like a pencil. It is comfortable to use. Especially during those long sketch sessions. Most importantly, it is extremely lightweight.
Unlike the first generation, the Apple Pencil 2 can be attached to the iPad magnetically. It also juices up using the same technology, making the lightning port relatively obsolete. It also has a touch feature that can cycle through various tools, unlike the first generation.
However, there are pros and cons to both devices. While the Apple Pencil 2 is seemingly better it only works with iPads models post 2018. The Apple Pencil 1 on the other hand works with the older models.
So, if you own the latest iPads then Apple Pencil 2 is the best option. However, if you own an older model then you're better off investing in the classic Apple Pencil 1. Check out our guide on How Apple Pencil Works for more details.
Why doesn’t Apple Pencil work with iPhones?
Apple Pencil requires a special layer under the screen for it to work. This layer is only present in iPads and this is why Apple Pencil works with iPads and not with iPhones. I wish Apple added this layer for iPhones as well, at least in the Pro Max models so that we can take advantage of the large screens for creating art.
What makes Apple Pencil different
Apple Pencil differs from most other styluses on the market as it comes with features like pressure sensitivity and tilt sensitivity. Before the Apple Pencil was launched, styluses usually had hard tips that were battery-powered to activate the capacitive display of iPads. These were usually not accurate as well.
Apple Pencil launched with many cool features that made it more accurate and brought the experience close to using a real pencil on paper. I personally love how I can control the pressure to draw or paint dark and light shades.
Once Apple Pencil was launched, competitors like Logitech were able to create alternatives that have the same features as Apple Pencil. So Apple Pencil was really a turning point in the world of styluses.



